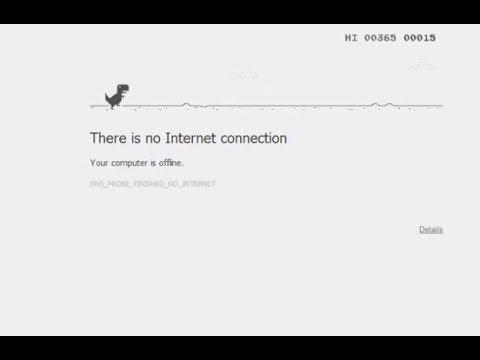
5 Cara Mengatasi Internet Konek Tapi Tidak Bisa Browsing
1. Reset Pengaturan LAN di IE (Internet Explorer)
Jika pengaturan proxy di Internet Explorer telah diubah, masalah ini dapat terjadi pada laptop Anda sehingga tidak bisa terhubung ke internet.
Jadi cobalah untuk mengatur ulang pengaturan di IE (Internet Explorer). Ini akan memperbaiki masalah jaringan untuk IE, Google Chrome, Mozilla Firefox, dan sebagainya.
Ikuti langkah-langkahnya di bawah ini:
1. Buka browser IE.
2. Pada pojok sebelah kanan atas silahkan klik icon gear, lalu klik Internet Options.
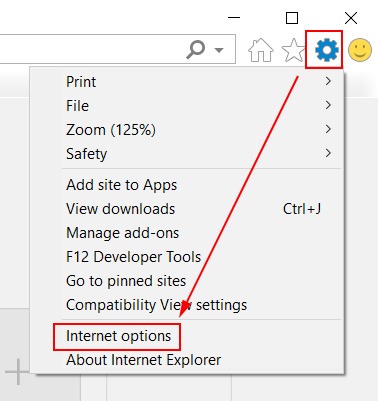
3. Lalu klik tab Connections dan klik LAN Settings.
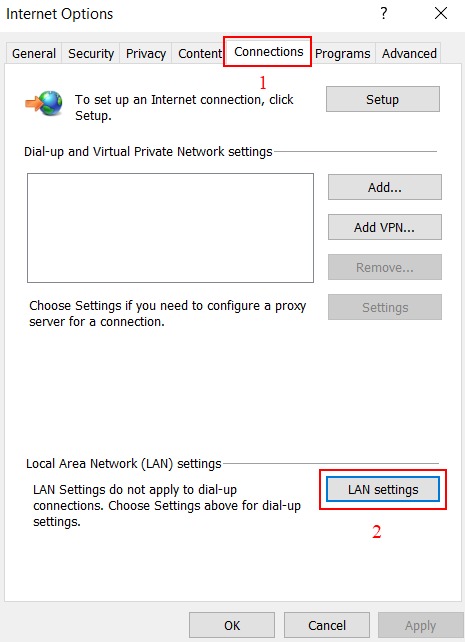
4. Pada bagian proxy server, silahkan hapus tanda centang pada Use a proxy server for your LAN.
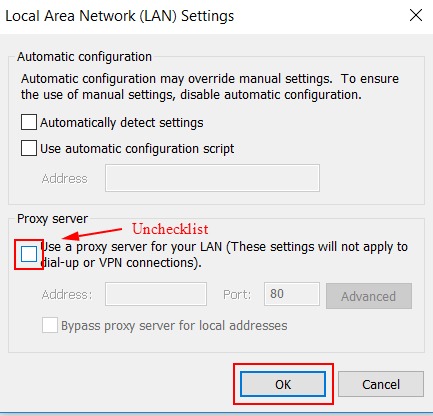
5. Kemudian klik OK.
Catatan:
Anda boleh mencentang pada bagian Automatically detect settings.
2. Nonaktifkan Antivirus Untuk Sementara
Masalah ini mungkin disebabkan oleh gangguan dari perangkat lunak antivirus.
Untuk mengetahui apakah masalah ini terjadi akibat antivirus, silahkan nonaktifkan antivirus Anda untuk sementara waktu.
Untuk menonaktifkan antivirus silahkan lihat dokumentasi antivirus yang Anda gunakan, masing-masing antivirus memiliki cara yang berbeda.
Jika ini menyelesaikan masalah dan Anda sudah bisa browsing lagi, maka hubungilah vendor perangkat lunak antivirus yang Anda gunakan mintalah saran kepada mereka mengenai masalah ini, atau Anda bisa menggunakan antivirus yang berbeda.
Catatan:
Pada saat antivirus Anda dinonaktifkan berhati-hatilah ketika Anda mengunjungi situs di internet, email yang Anda buka, dan file yang Anda unduh.
3. Mengatur Konfigurasi DNS
Jika Anda mengalami masalah dengan koneksi internet yang tidak mau terhubung ke internet meski tulisan atau statusnya sudah konek, maka pastikan konfigurasi DNS pada laptop Anda sudah benar.
Silahkan ikuti langkah-langkahnya di bawah ini:
1. Buka Control Panel.
2. Kemudian klik Network and Internet > Network and Sharing Center > Change adapter settings.
3. Kemudian klik kanan pada Local Arena Network (jika Anda menggunakan Wi-Fi silahkan klik kanan pada Wi-Fi) > lalu klik Properties.
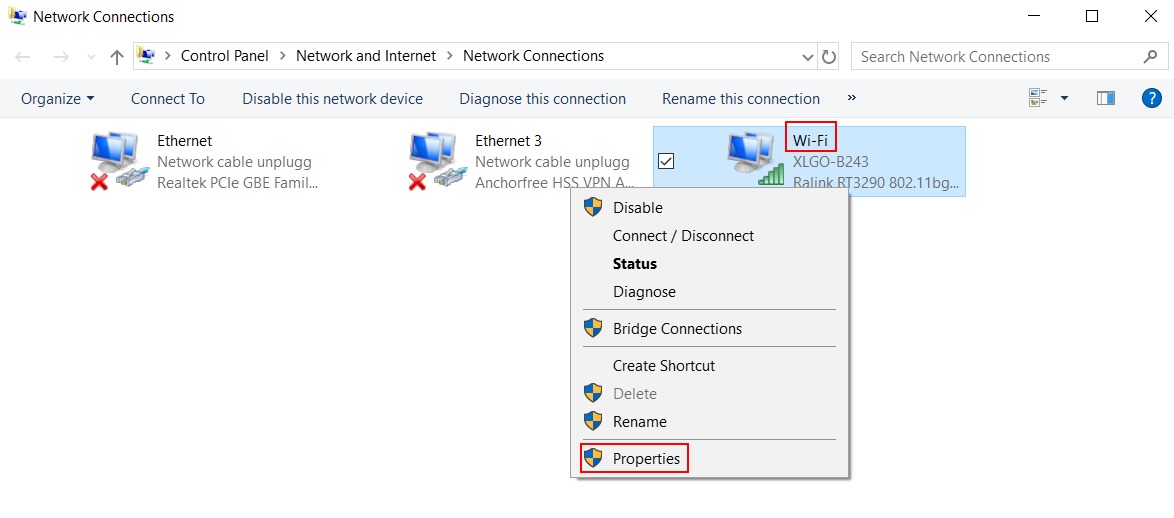
4. Kemudian klik pada Internet Protocol Version 4 (TCP/IPv4) > lalu klik Properties.
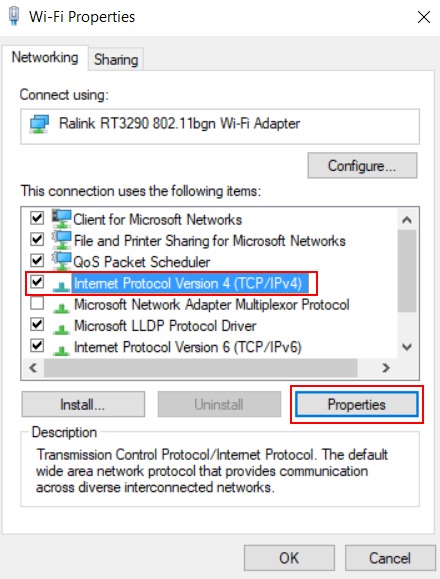
5. Lalu pilih Obtain DNS server address automatically.
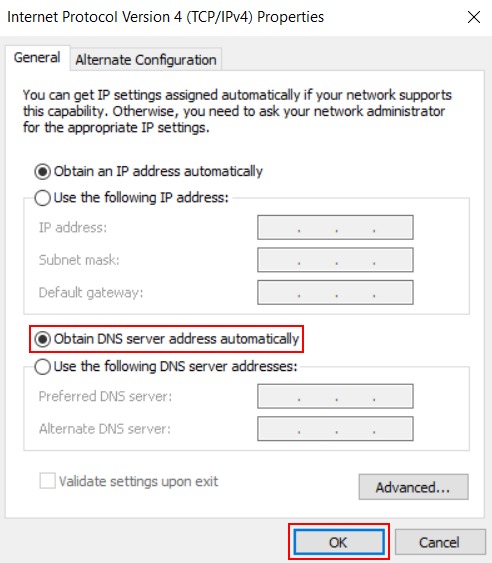
6. Lalu klik OK.
Catatan:
Pada langkah ke-5 Anda bisa memilih Use the following DNS sever addresses dengan mengisi Preferred DNS server: 8.8.8.8 dan Alternate DNS server: 8.8.4.4 ini merupakan DNS Google.
4. Reset Winsock
Dikutip dari Wikipedia:
Windows socket API disingkat Winsock merupakan sebuah mekanisme interprocess communication (IPC) yang menyediakan sarana komunikasi dua arah berorientasi koneksi (connection-oriented) atau komunikasi tanpa koneksi (connectionless) antara proses-proses di dalam dua komputer di dalam sebuah jaringan.
Ini juga bisa menjadi penyebab Anda tidak bisa terhubung ke internet, silahkan lakukan reset winsock dengan menggunakan CMD (Command Prompt).
Silahkan ikuti langkah-langkahnya di bawah ini:
1. Klik start, kemudian ketik CMD.
2. Lalu klik kanan pada CMD dan klik Run as administrator lalu klik Yes (jika muncul pop-up).
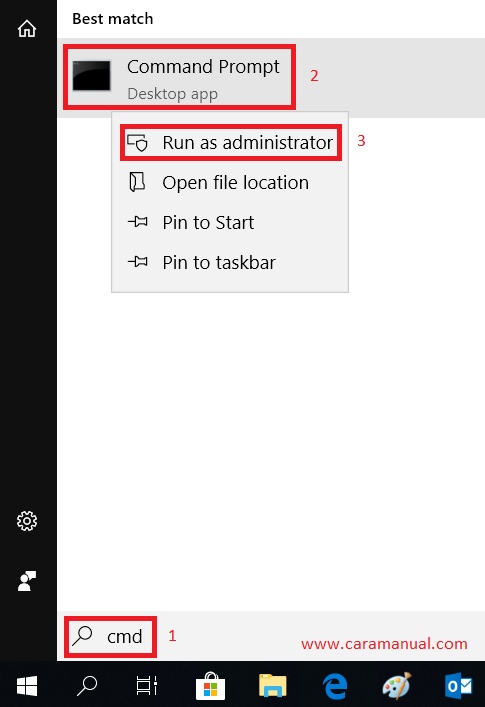
3. Kemudian ketik perintah "netsh int ip reset resetlog.txt" (tanpa tanda kutip) lalu tekan tombol enter.
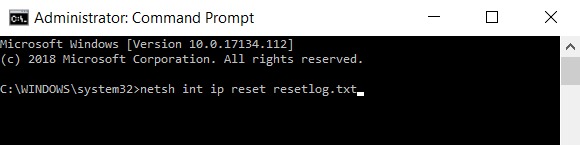
4. Kemudian ketik perintah "netsh winsock reset" (tanpa tanda kutip) lalu tekan tombol enter.
5. Silahkan restart laptop Anda.
5. Flush DNS
Flush DNS adalah metode untuk mereset cache DNS yang sedang digunakan untuk menyesuaikan informasi dari perubahan yang terjadi pada suatu domain, nameserver, DNS dengan data yang baru.
Untuk melakukan flush DNS caranya cukup mudah, Anda hanya perlu menggunakan command prompt seperti cara sebelumnya.
1. Buka CMD (Run as administrator).
2. Ketik perintah "ipconfig /flushdns" (tanpa tanda kutip) kemudian tekan tombol enter.
3. Silahkan restart komputer aau laptop Anda.


0 Komentar
Belum ada komentar, jadilah yang pertama!Masuk dan Beri Komentar